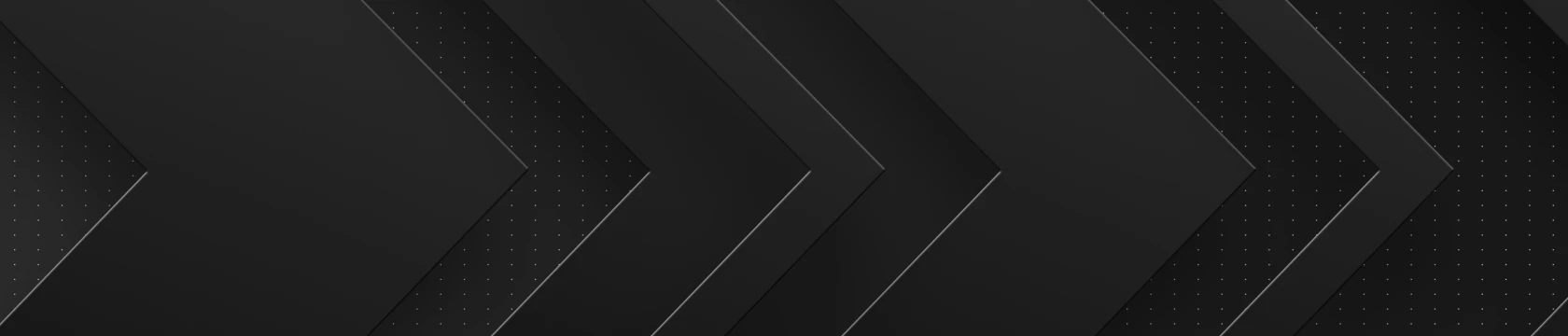While it sounds daunting, a firmware update for your printer is essentially a software upgrade specifically designed to improve the functionality, performance, and compatibility of the printer. Firmware controls various aspects of the printing process, including paper handling, print quality, connectivity, and other essential functions.
What Does a Firmware Update Do?
- Bug Fixes: Firmware updates often address bugs or glitches that may have been discovered in the previous version. This can include issues related to paper jams, print quality, connectivity, or other operational aspects.
- Enhancements: Manufacturers release firmware updates to introduce new features or enhancements that improve the overall performance of the printer. These improvements may include faster printing speeds, enhanced color accuracy, or additional compatibility with new devices and operating systems.
- Security Patches: In some cases, firmware updates address security vulnerabilities. Keeping the firmware up to date is crucial for maintaining the security of your printer and preventing potential exploitation of vulnerabilities by malicious entities.
- Hardware Compatibility: Firmware updates may be released to ensure compatibility with new types of paper, ink or toner cartridges, and accessories. This helps users take advantage of advancements in printing technology.
- Stability and Reliability: Updates can improve the overall stability and reliability of the printer, reducing the likelihood of malfunctions or unexpected errors during printing.
- Performance Optimization: Firmware updates may optimize various components of the printer, leading to improved energy efficiency, reduced noise levels, and extended lifespan.
How to Update Firmware
As you can see, checking for firmware updates for your printer is essential to ensure optimal performance and compatibility. The good news is you don’t need to be a computer whiz to update it yourself. Follow these steps and if you still need help, feel free to give us a call at 630-654-0002.
- Access Printer Settings:
- On your computer, go to the "Control Panel" or "Settings."
- Navigate to "Devices and Printers" or "Printers and Scanners."
- Right-click on your printer and select "Printer Properties" or "Printing preferences."
- Locate Firmware or Update Section:
- Look for a tab or section related to maintenance, services, or tools.
- Check for an option like "Firmware Update," "Software Update," or similar.
- Check Manufacturer's Website:
- Visit the official website of your printer's manufacturer. Navigate to the support or downloads section.
- Look for firmware updates specific to your printer model. Manufacturers often provide firmware files that users can download and install.
- Enter Printer Details:
- Some manufacturers may require you to enter your printer's model and serial number to access the relevant updates.
- Download the Firmware Update:
- If you find a firmware update for your printer, download it to your computer. Make sure to download the correct firmware version for your specific printer model.
- Follow Installation Instructions:
- Open the downloaded firmware file and follow the installation instructions provided by the manufacturer.
- This may involve connecting your printer to the computer during the update process.
- Power Cycle the Printer:
- After installing the firmware update, power off the printer and unplug it from the power source.
- Wait for a few seconds before plugging it back in and turning it on. This power cycle helps apply the firmware changes.
- Verify Firmware Version:
- Return to the printer properties on your computer and check the firmware version. Ensure that it matches the latest version available from the manufacturer.
Please note that the steps may vary depending on your printer model and manufacturer. Always refer to your printer's manual or documentation for model-specific instructions.