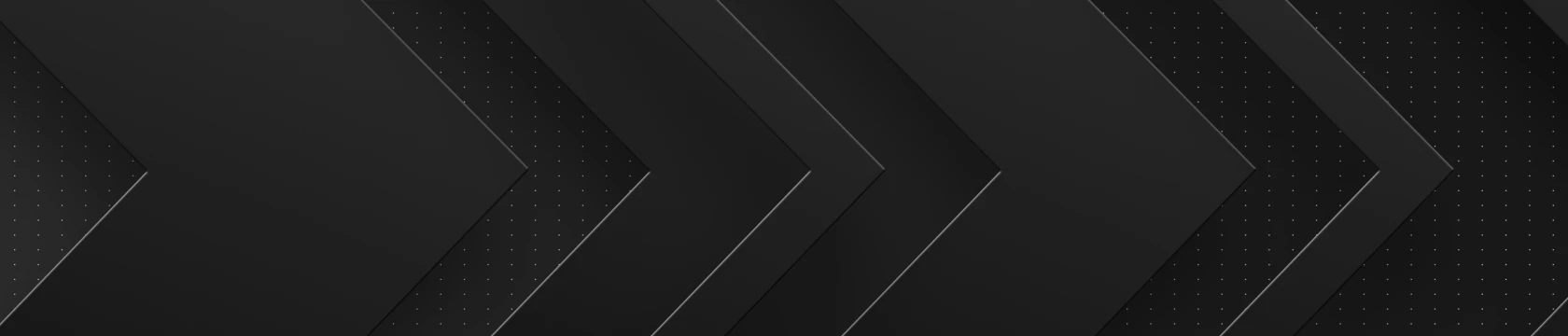By aligning the paper size settings in both your printer and the document, you can minimize the risk of misfeeds, printing errors, and paper jams caused by mismatched paper dimensions. We know it sounds intimidating, but it’s actually easier than most people think. Simply follow these steps. If you’re still having trouble, give us a call at 630-654-0002 so we can walk you through it.
- Checking Printer Settings:
- Access Printer Properties
- Open the "Control Panel" on your computer. If you cannot find it, try typing “Control Panel” in your computer’s search bar on the task bar (located at the bottom of your screen).
- Navigate to "Devices and Printers" or "Printers and Scanners."
- Right-click on your printer and select "Printer Properties" or "Printing preferences."
- Verify Paper Size
- In the printer properties, look for the "Paper" or "Paper/Quality" tab.
- Ensure that the selected paper size matches the actual size loaded into the paper tray.
- Adjust Settings if Needed
- If the paper size is incorrect, use the drop-down menus to select the appropriate size.
- Click "Apply" or "OK" to save the changes.
- Checking Document Settings:
- Open the Document:
- Open the document you intend to print using the associated application (e.g., Microsoft Word, Adobe Acrobat).
- Access Print Settings:
- Look for the "Print" or "Print Setup" option. This is typically found under the "File" menu.
- Verify Paper Size:
- In the print settings, check the paper size settings to confirm they match the actual paper loaded in the printer.
- Adjust Settings if Needed:
- If the paper size in the document settings is incorrect, select the appropriate size from the options provided.
- Click "Print" or "OK" to initiate the printing process with the corrected settings.
Regularly verifying and adjusting these settings as needed will contribute to a smoother printing experience.